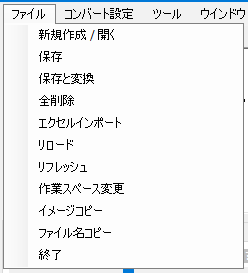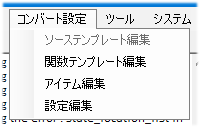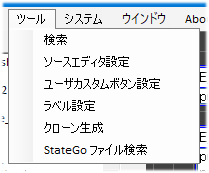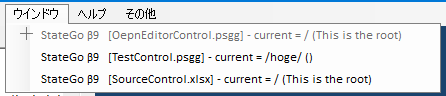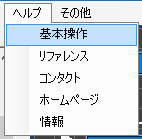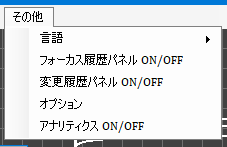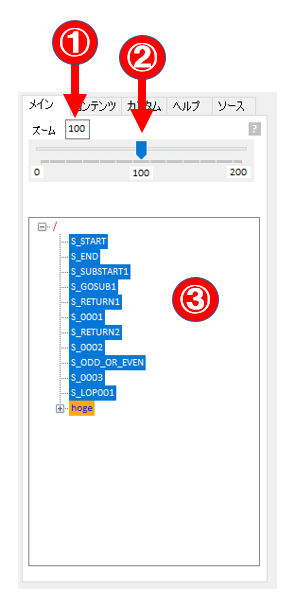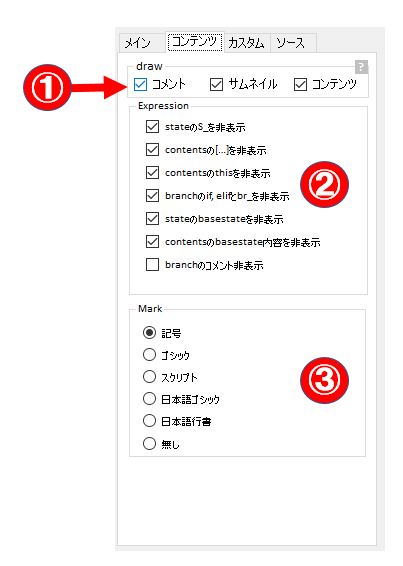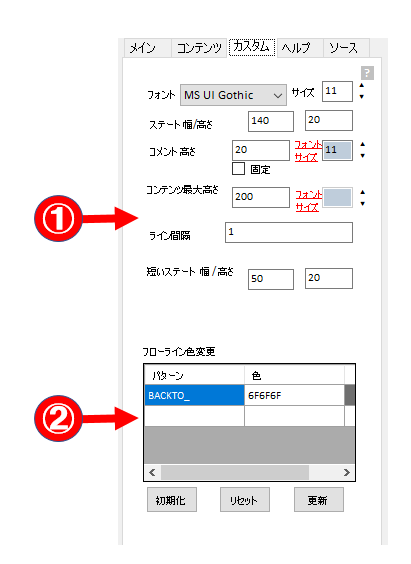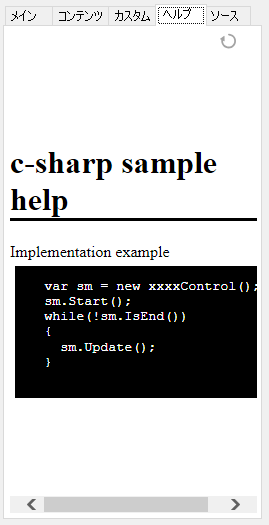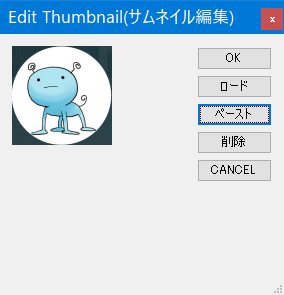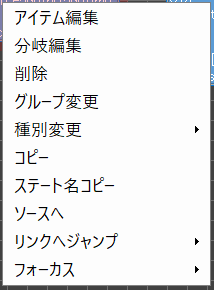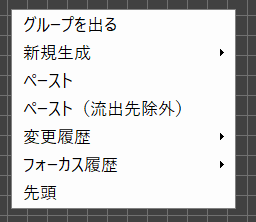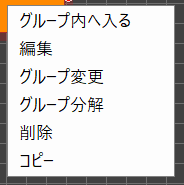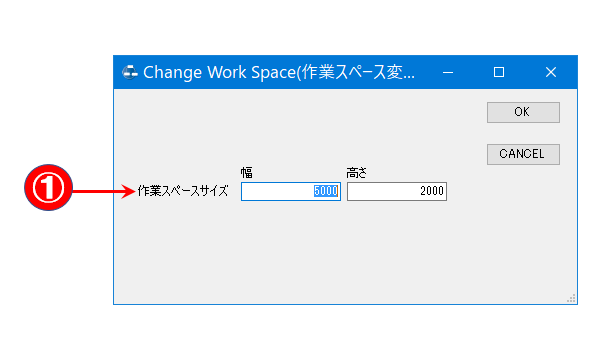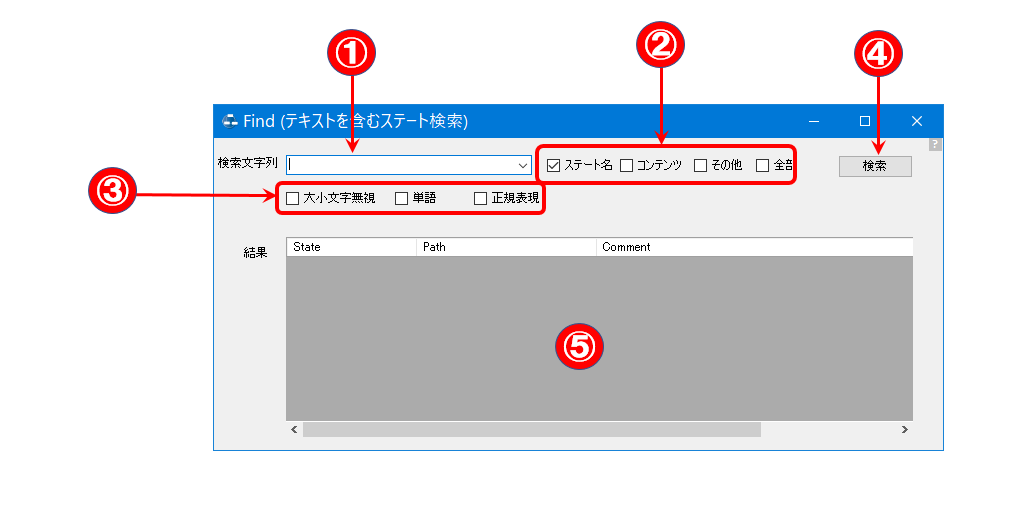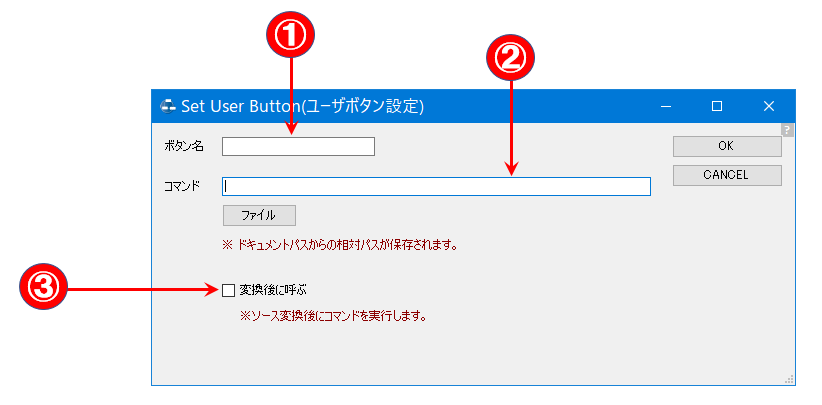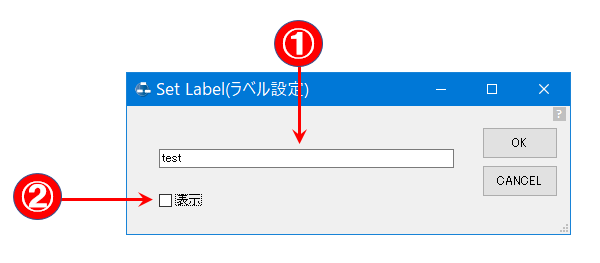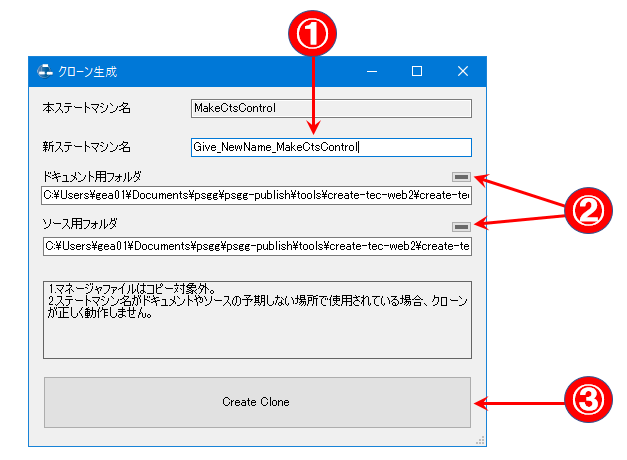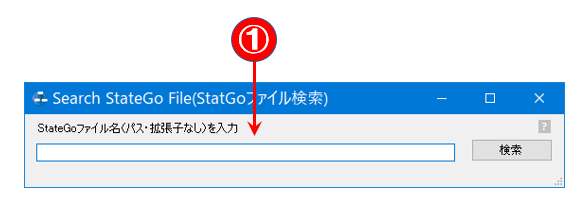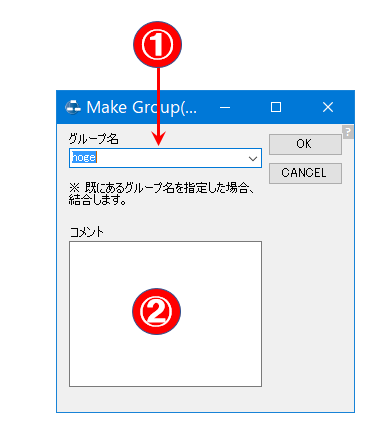スタートダイアログ
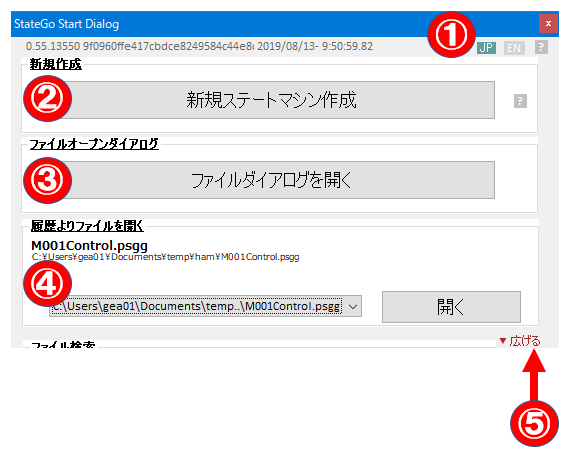

StateGo.exeを実行すると、スタートダイアログが表示される。
① 日本語と英語を切替る。
② 新規作成用。
③ 既存ファイルをファイルオープンダイアログを使い開く。
④ 履歴より既存ファイルを開く。
⑤ ウインドウを拡張する。⑥⑦の補助機能が利用できる。
⑥ テキストからStateGoファイルを検索する。検索結果リストの項目をダブルクリックして開く。
⑦ ドロップされたファイルを解析して関連StateGoファイルを開く
新規ステートマシン作成
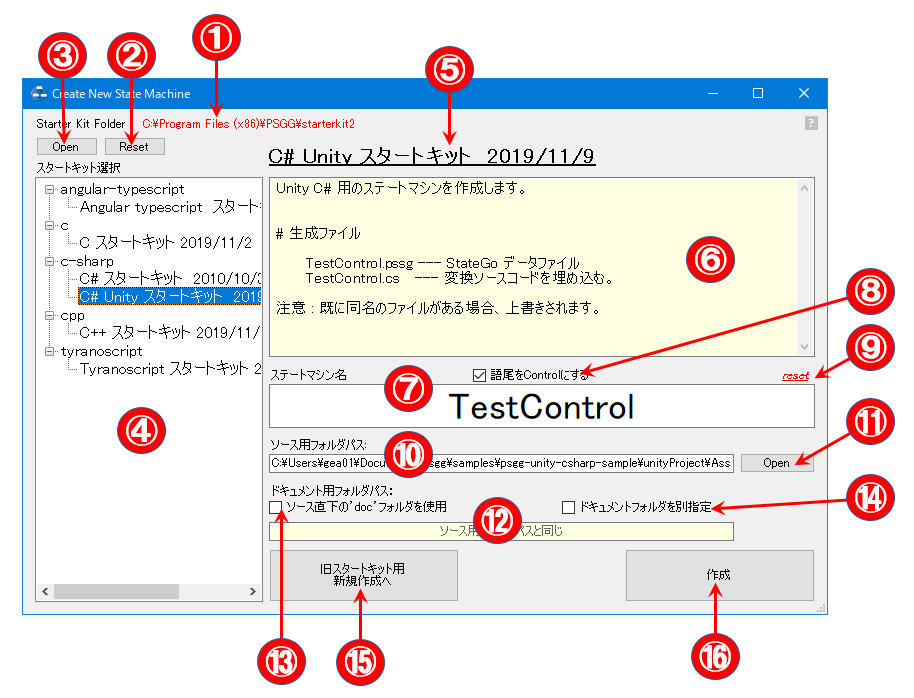
■新規ステートマシンを作成します。
StateGoのステートマシンは基本2つのファイルから構成されます。
・ 拡張子 .psggのStateGoデータファイル
StateGoステートマシンを構成するデータをテキストで格納
・ 出力ソース
出力用のソースで、拡張子はプログラム言語により異なる。
以上のファイルは、同じファイル名で管理される。
例えば、ファイル名が HogeControl として、プログラミング言語がC#の場合
HogeControl.psgg HogeControl.csとなる。
注1)スタートキットにより上記以外のファイルを生成する場合ある。
helpweb.html
マクロファイル
管理ファイル
注2)ExcelファイルはEdit内オプションでの生成へと変更になりました。
■手順と各項目内容は以下の通り
1、スタートキットの選択
①スタートキットのルートパス表示
②スタートキットのルートパスをリセット(デフォルトへ)
③スタートキットのルートパスを変更
④スタートキット一覧
⑤選択中のスタートキット名
⑥選択中のスタートキットの詳細
2、ステートマシン名の決定
⑦ステートマシン名入力エリア
⑧ステートマシン名の語尾を”Control”に強制用チェックボックス
⑨ステートマシン名をリセット(デフォルトへ)
3、生成ソース格納フォルダの決定
⑩生成ソースの格納フォルダ用入力エリア
⑪フォルダ指定ダイアログを開く
4、ドキュメント格納フォルダの決定
⑫ドキュメント格納フォルダ用入力エリア(必要に応じて)
⑬ソース格納フォルダ直下のdocフォルダ強制用チェックボックス
⑭ドキュメント格納フォルダを個別指定用チェックボックス
※⑬・⑭を指定しない場合は、ソースフォルダと同じになる。
5.生成
⑯生成用ボタン
注意:旧スタートキットは⑮のボタンで利用可能
メインウインドウ
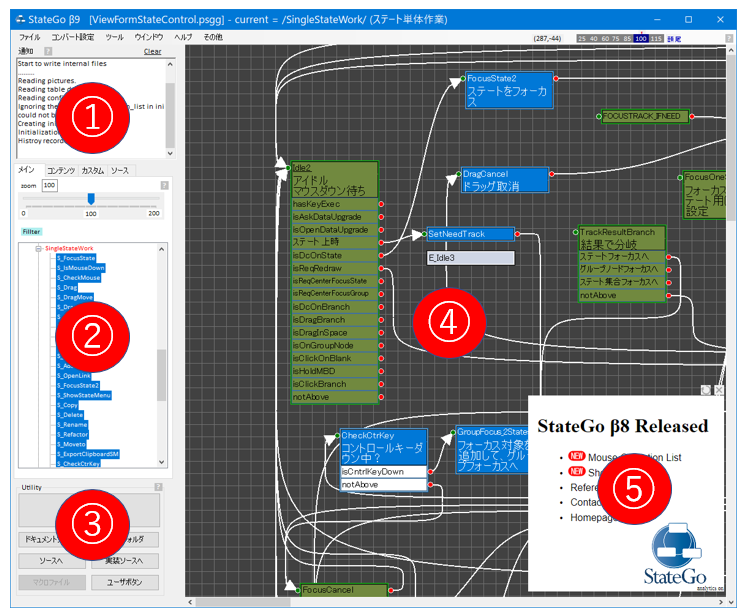
① 通知パネル
処理状況を通知する。
重要な問題は赤字で通知する。
② マルチパネル
メインパネル・コンテンツパネル・カスタムパネル・ヘルプパネル・ソースパネル
③ ユーティリティパネル
ファイルへの変換、エディタでの表示等々のボタン
④ ステート編集パネル
GUIにてステートを編集
基本操作
⑤ 広告パネル
メインウインドウ・上部
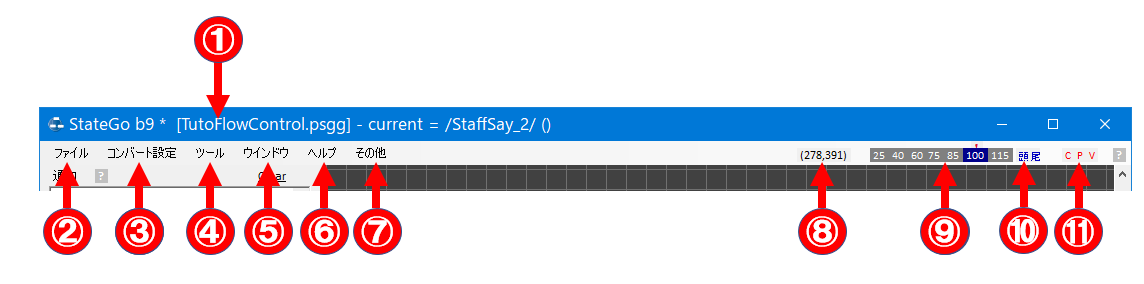
① 作業ファイル名と現在表示中のグループパスとコメントを表示
グループトップは"/"
② ファイル関連メニュー表示
③ コンバート設定関連メニュー表示
④ ツール関連メニュー表示
⑤ ウインドウ選択メニュー表示
複数のStateGoを利用時、一覧を表示・選択可。
⑥ ヘルプメニュー表示
⑦ その他メニュー表示
⑧ ポインタ位置
⑨ 拡大率変更ボタン
⑩ クリックすると、先頭および最後尾へ移動
⑪ 編集された種類を通知
C : 値が編集
P : ステート位置が編集
V : 表示グループが変更
メインウインドウ・メインパネル
メインウインドウ・コンテンツパネル
メインウインドウ・カスタムパネル
メインウインドウ・ヘルプパネル
メインウインドウ・ソースパネル
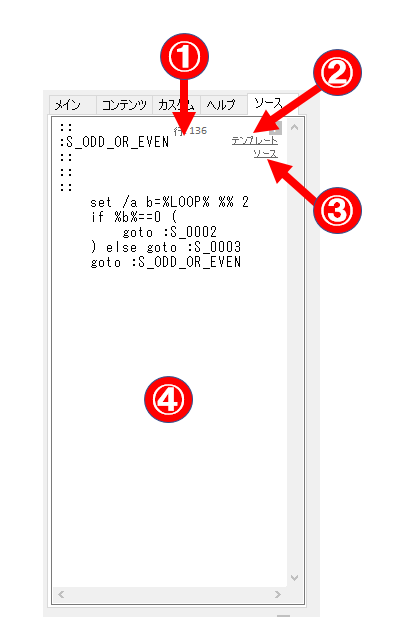
① 出力ファイル内の本ソースが該当する行数
② テンプレート表示へ
クリックするとテンプレートを表示
③ ソース表示へ
クリックするとソース表示へ
④ 変換結果またはテンプレート
ステート編集パネルでフォーカスしたステートの変換結果
メインウインドウ・ユーティリティパネル
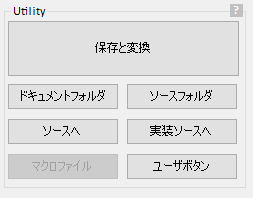
・『保存➡変換』ボタン
ソースへ変換します。
・『ドキュメントフォルダ』ボタン
ドキュメントフォルダを開く。
・『ソースフォルダ』ボタン
ソースフォルダを開くする。
・『変換ソース』ボタン
変換したソースを開く。
・『ユーザボタン』
ユーザが指定した処理を実行する。
ウインドウメニューの【ツール】➡【ユーザボタン設定】にて設定する。
・『マクロファイル』ボタン
スタートキットにて指定されている場合のみ有効となり、押下時にマクロファイルを開く
・『実装用ソース』ボタン
旧バージョンとの互換性のため設置。
アイテム編集ダイアログ
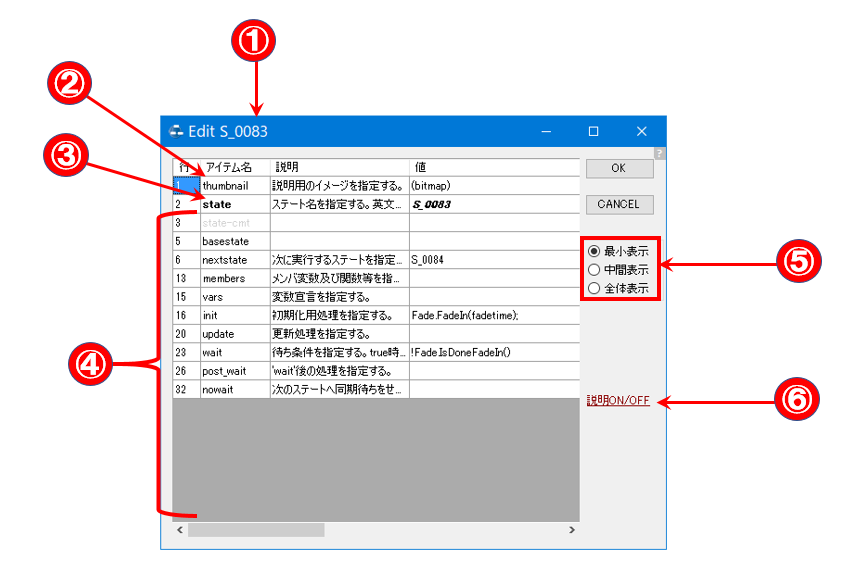
① 変更対象のステート名
② "thumbnail"をダブルクリックすると"サムネイル編集ダイアログ"を開く
③ "state"をダブルクックすると"ステート編集ダイアログ"を開く
④ これらのアイテムを編集するためには、ターゲットのアイテム上でダブルクリックする
※ライトグレーのアイテムは無視可能。
⑤ アイテム表示数を選択
- 最小表示 必要最低限のアイテム表示
- 中間表示 最小表示とそれに関連したアイテムを含む表示
- 全体表示 すべてのアイテムを表示
⑥ "アイテムの説明"部分の表示・非表示切り替え
※アイテムと出力結果の関係はテンプレートにより制御される。
サムネイル編集ダイアログ
ステート編集ダイアログ
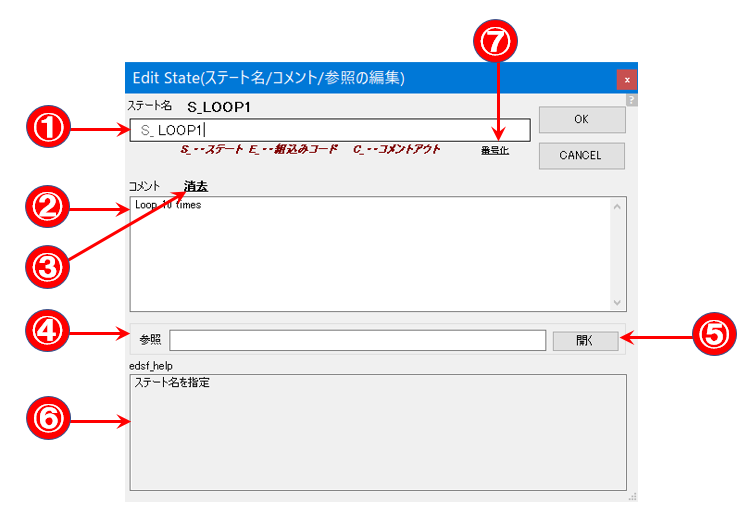
① ステート名入力
参照
② コメント入力
③ コメント消去
④ 参照リンク入力
ステートメニューの【リンクへジャンプ】にて使用する。
入力ケース1)StateGoファイル指定。
【リンクへジャンプ】にて、フォルダを検索して該当StateGoファイルを開く
例) HogeControl
※拡張子 .psgg 省略可
入力ケース2)URL入力
【リンクへジャンプ】にて、ブラウザで該当URLを開く
例)https://www.google.com
⑤ 参照リンクのオープン
⑥ 説明欄
⑦ クリックするとノード名が"S_0123"の様な番号となる。
分岐編集ダイアログ
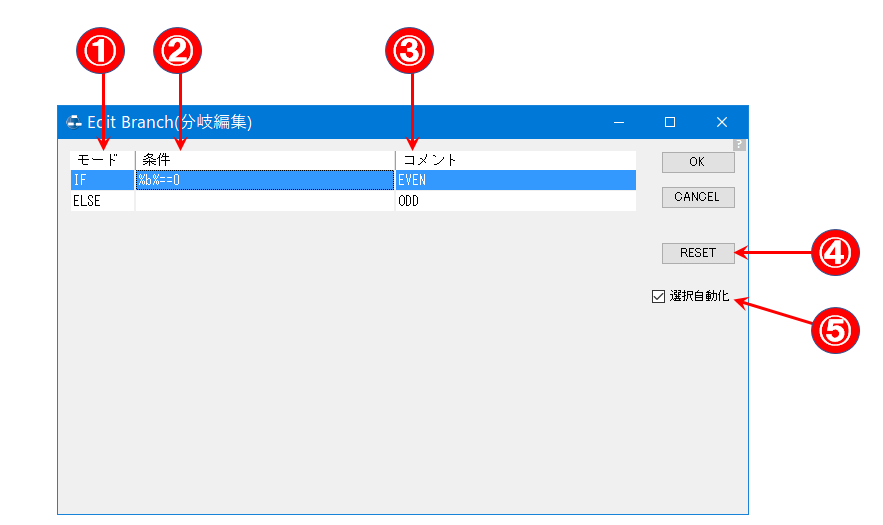
① 使用中のプログラム言語の文法に従った条件式を入力。
② コメントを入力する。コメントはステートノードに表示される。
コメントがない場合は、①の条件式が表示される。
③ 変更前の状態に戻す。
④ チェックすると新規のモード入力を自動で行う。
ステート指定ダイアログ
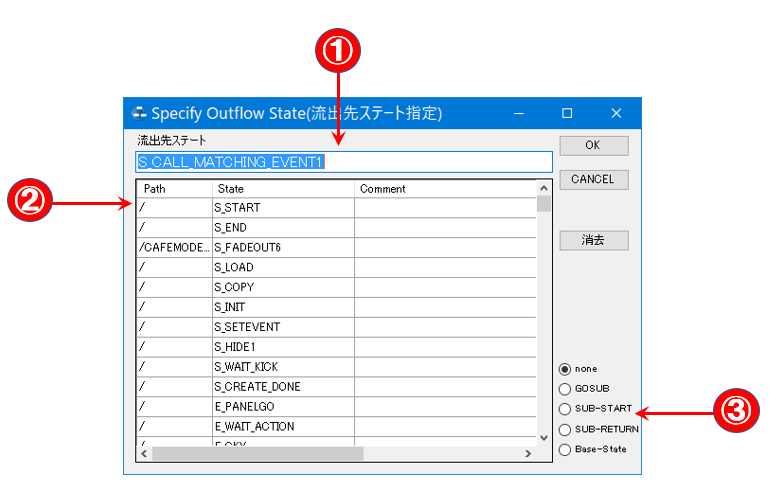
① ステート名を指定
② ダブルクリックすると、ステート名が①のテキストボックスに入力される。
※ヘッダの"Path","State"または"Comment"をクリックするとソートされる。
③ フィルター
アイテムテキスト編集ダイアログ
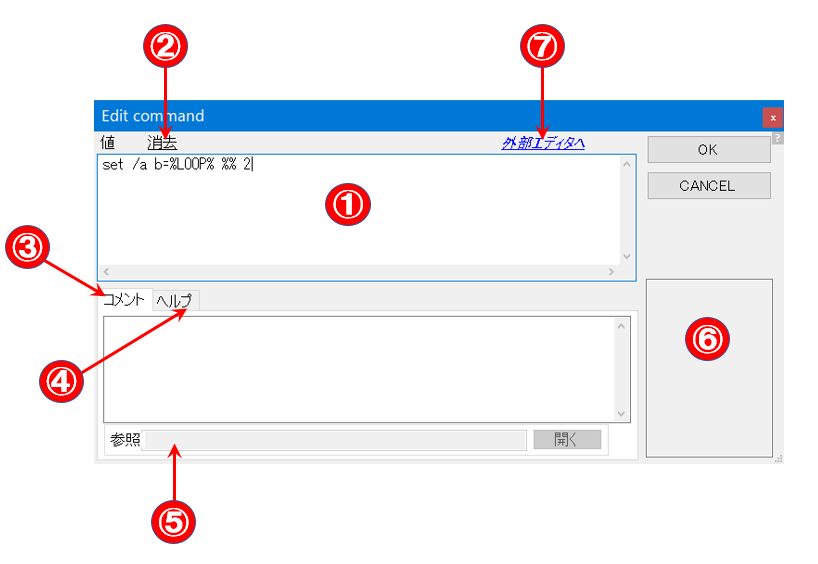
① ここにデータまたはプログラムを入力する。
② クリックすると①のテキストボックスをクリアする。
③ コメントを入力。
④ ヘルプを参照できる。
⑤ 参照用のリンク等がある場合に、ここに入力する。
⑥ 入力値に制限用の定義を表示。
※ 定義がある場合は、下図のようになる。
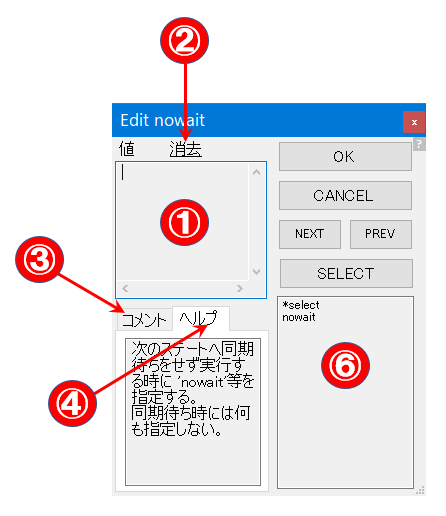
コンフィグダイアログ
アイテムリスト編集ダイアログ
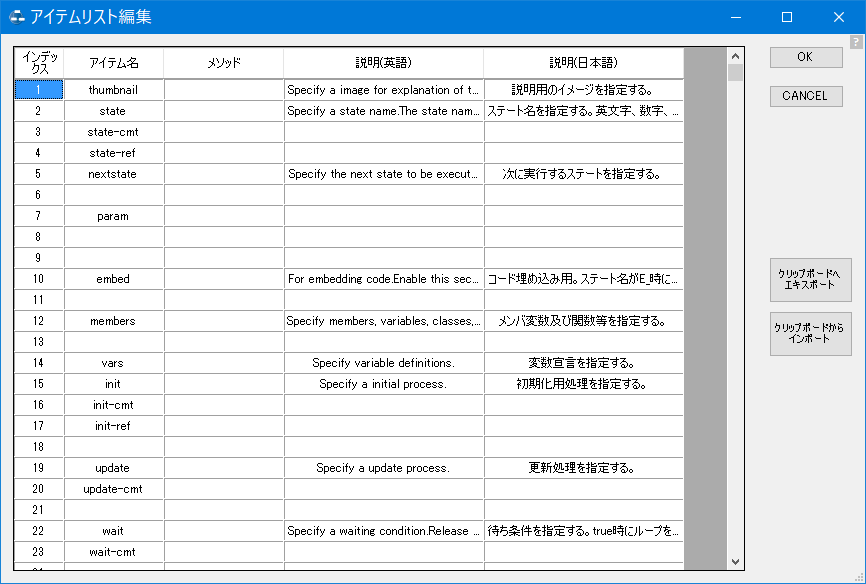
追加/削除/上移動/下移動
インデックス欄をクリックしサブメニューを表示し選択。編集
アイテム名欄をクリックしサブメニューを表示し編集を選択。(メソッド・説明欄でも同様)
メソッドについて
一行目にメソッド種別を指定し、2行目以降は種別に応じたデータを記入する。1)選択肢
1行目に "*select"を記入し、2行目以降に値
*select apple banana orange2)正規表現
1行目に "*regex"を記入し、2行目に正規表現を記入
*regex [0-9]+3)全ての行に正規表現
1行目に"*regex_by_line"
*regex_by_line [0-9]+
検索ダイアログ
ソースエディタ設定ダイアログ
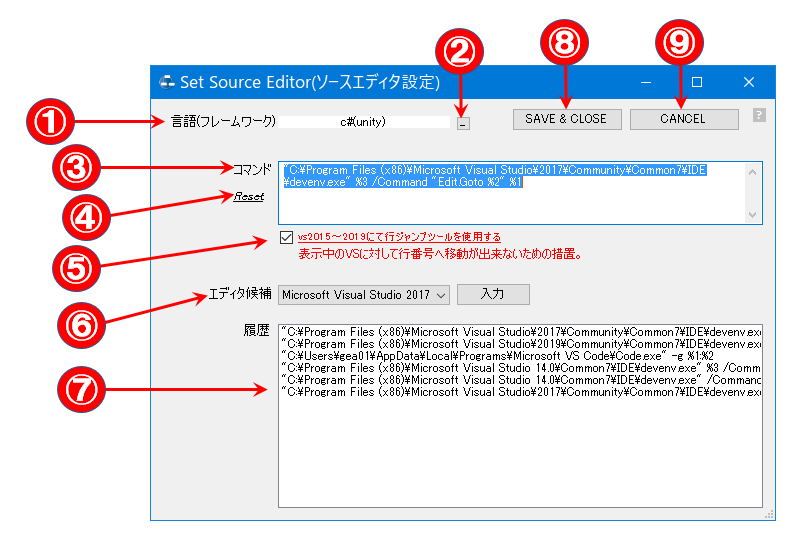
① 言語とフレームワーク表示
② 言語とフレームワーク変更ボタン
③ ソース編集用エディタのコマンドを設定する。
コマンドは以下の引数を設定できる。
%1 -- ファイルパスに変換される。
%2 -- 行番号に変換される。
%3 -- ソリューションに変換される。
④ 初期状態へ
⑤ Visual Studio用行番号ジャンプツールの使用・不使用指定
⑥ エディタ候補を指定してコマンドを入力
⑦ 履歴
ユーザカスタムボタン設定ダイアログ
ラベル設定ダイアログ
クローン生成ダイアログ
StateGo検索ダイアログ
グループダイアログ
 をクリックすると本ページの項目へ誘導されます。
をクリックすると本ページの項目へ誘導されます。